Generate Keys Vnc Raspberri Pi
In this project, we will be showing you how to setup Raspberry Pi SSH keys. It’s the perfect way to harden your Pi’s security.
Using ssh keys to log into your RPi is much more convenient than typing the password everytime. It's especially handy if you want to log in from automated scripts or use programs such as scp or rsync. So how do I set up ssh keys to log into my RPi? Just run the installer on the device you want to control from and follow the instructions, or there's MSIs for remote deployment under Windows. If you don't have permission to install VNC® Viewer on desktop platforms, choose the standalone option. Raspberry Pi is a low-cost, high-performance, credit-card-sized computer for learning, solving problems and having fun. Easy to get started with, this tiny yet powerful computer comes with additional resources including monitor screen, keyboard and mouse. Creating a new user with Sudo privileges in Debian on raspberry pi. Someone asked on the Raspberry Pi forums recently how to change the default pi user. There is a command usermod, which could be used to do this if you first created a root password. VNC (Virtual Network Connection) is a standard for doing just this. To use it, you have to install some software on your Pi. There are a number of VNC server applications, and the one we are going to use is called “tightvnc”. We can install the VNC server software using the SSH connection that we established earlier.
Using SSH Keys for authentication is an excellent way of securing your Raspberry Pi as only someone with the private SSH key will be able to authenticate to your system.
This works by generating an SSH Key pair, you will retain the SSH private key, but the public key will go onto the Raspberry Pi’s operating system.
These SSH keys act as a means of identifying yourself to the SSH server using public-key cryptography and challenge-response authentication.
If you value your security SSH Keys is something you should set up, it offers a few security benefits over password authentication.
For starters, it is much harder for an attacker to be able to intercept and is also much more complicated to brute force. A standard SSH Key is usually 2048 characters long, compared to a password that is no longer than 32 characters.
Equipment List
Below are all the pieces of equipment that I made use of for this Raspberry Pi SSH Keys Authentication tutorial.
Recommended
Raspberry Pi 2 or 3
Micro SD Card
Power Supply
Ethernet Cord (Recommended) or Wifi dongle (Pi 3 has Wifi inbuilt)
Optional
Raspberry Pi Case
Generating SSH Keys on Windows
To generate SSH keys on a Windows-based operating system, we will have to rely on a piece of software called PuTTY.
You can download PuTTY from their website. Make sure you get the full package version as this includes the piece of software that we need to generate the SSH Keys for your Raspberry Pi.
1. Once you have downloaded and installed PuTTY to your computer go ahead and open up the program that was installed alongside it called PuTTYgen.
2. With PuTTYgen opened on your computer, click the “Generate” button as we have shown in the image below.
Pressing this button will generate the public and private SSH keys that we will use to make our SSH connection to our device, in our case this will be the Raspberry Pi.
3. Once PuTTYgen has begun generating the SSH keys it will ask you to move your mouse in the space as we have indicated in the image below.
By doing this, it helps ensure that the SSH key it generates should be genuinely unique and be hard for someone to be able to generate the same key quickly.
4. With the SSH keys now generated, there are a few more things that you need to do.
The first (1.) is to set a name for this SSH key, make this something memorable, so you know what SSH key is required when connecting.
Secondly (2.) you should set a passkey, this ensures that even if someone managed to steal your private SSH key, they would still need to enter a password.
This passkey acts as a second line of defense. If you would prefer not to have to enter a password at all, then you can skip this step and leave the two fields empty.
However, we do not recommend doing this if you value your security.
Thirdly (3.) we need to save the public key and the private key to somewhere safe on the computer. Make a note of the location that you save both of these files as you will need these to make a connection to your Raspberry Pi. Also, make sure you end the files in .ppk so that PuTTY can pick them up.
Finally (4.) copy down the public SSH key that is featured in the text box shown in the image below. You can quickly select all the text by clicking on the box and pressing CTRL + A then CTRL + C.
We will need this text shortly to add to our Linux systems SSH Authorized keys file. Without this, the system won’t be able to see our private key as a proper authentication method.
5. The next steps of this tutorial will walk you through the process of copying the public SSH key to your linux device. In our case, we will be using a Raspberry Pi that is running the Raspbian operating system.
Nwow you can proceed to the section titled “Copying the Public Keys manually” to continue with this Raspberry Pi SSH Keys tutorial.
Generating SSH Keys on Linux based systems
1. Generating SSH keys on a Linux system is a little easier as the SSH tools to do this are usually included with the main operating system. This means we do not have to install any additional packages.
To generate SSH Keys open up a terminal session on your Linux device enter the following command.
Raspberry Pi Vnc Server
2. With the ssh-keygen tool now running you will be first asked to enter a file in which to save the key. For this tutorial, just press Enter to leave this as the default.
Since we are doing this on our Raspberry Pi Raspbian installation, this default directory was located at /home/pi/.ssh/id_rsa.
3. After setting the file in which to save the key we now need to decide whether we want to use a passphrase.
Personally, we recommend that you utilize a passphrase as it ensures that your private key will have a bit of extra security.
This additional security means that even if someone manages to steal the file as they will need to enter the passphrase to decrypt the private key.
So at this step enter a passphrase (Make sure that this is something secure but memorable).
Alternatively, if you do not like having to enter a password, you can press Enter but remember this means that anyone who has your private key can access your device without entering any password.
4. Now you have the choice to either copy your SSH public key by utilizing the ssh-copy-id tool or manually copy the key itself.
If you want to copy the key over manually, then follow step 5 and step 6, otherwise skip to the next section titled “Copying the Public Key using SSH Tools“.
5. The SSH key should now be generated so we can grab the contents of the public key file, we will need the contents of the file for setting up authentication on the device we want to use the SSH keys to authenticate to.
To get the contents of the public key, you can utilize the following command on your Linux based device.
6. With the contents of the public key now handy we can now proceed to the next step of actually adding the SSH key to the authorized_keys file.
Now skip to the section titled “Copying the Public Keys manually” to learn how to utilize the public keys contents to allow the private key to act as an authorization key.
Copying the Public Key using SSH Tools
1. On your Linux device (In our case it’s one of our Raspberry Pis), run the following command. Make sure that you replace IP_ADDRESS with the IP address of the remote machine that you want to copy the keys to.
Please note that you will be asked to log in with both your username and password for that remote machine as the tool needs these to copy over your public key.
Once done, this tool will automatically add your public key to the authorized_keys file on the remote machine.
Copying the Public Keys Manually
1. Back on the Raspberry Pi, we need to utilize a few commands to setup our authorized_keys file. This is the file that the SSH daemon will check when a private key is used for authentication.
To begin let’s create the folder that our authorized_keys file will be sitting in. To do this, we will be using the install command with a few parameters to set the correct permissions.
Run the following command on your Raspberry Pi.
2. With the folder created let’s go ahead and put our public key in the authorized_keys file.
To do this run the following command to begin editing it.
3. In this file copy and paste the contents of the public SSH key that you generated earlier using either your Windows device or your Linux device.
SSH will authenticate any private keys against the public key present to see if it is a legitimate connection to authorize.
4. Once you have your public SSH key entered into the authorized_keys file, you can save and quit out of the file by pressing Ctrl + X then Y and finally Enter.
5. With the file now saved we need to make sure it has the correct permissions. To do this, we need to run the following commands.
These commands will assign the correct permissions to the file so that it can be read by SSH when you try to log in.
If you are not using the default “pi” user on Raspbian make sure you replace the text “pi” in the following command with the name of the user you want to use this for authentication.
6. With the SSH private key now saved and the permissions correctly set we can now proceed to login. We will do this before we disable password authentication, so we do not lock ourselves out of our Raspberry Pi.
For our SSH key authentication tutorial, we will be showing you how to connect to your Raspberry Pi using your private key and PuTTY.
Connecting using your Private Key on Linux
1. Utilizing the private key is dead easy on the Linux device that you generated the key in the first place.
The SSH tool by default on most Linux based systems is designed to automatically make use of the private key when attempting to make a connection.
As long as you are using the machine you used to generate the private key, you can use the SSH command as shown below.
The system will automatically try to use the private key that we created earlier to make the connection.
Thanks to copying the public key into the authorized_keys file of the remote host, it will be able to recognize our incoming private key and accept our connection.
2. If you set a passphrase, you will now be asked to enter that before you can continue, this is required to unlock your private key.
After entering your passphrase, you should now be logged into the remote machine.
If you don’t like having to enter your passphrase every time, don’t worry as we will go into how to cache this later on in the tutorial.
Connecting to your Raspberry Pi using a Private Key with PuTTY
1. In this section of the Raspberry Pi SSH keys tutorial, we will be showing you how to use your private key with PuTTY to connect to the Raspberry Pi.
Connecting using a private key is a relatively simple process.
Start by opening up PuTTY on your computer and entering your Raspberry Pi’s IP address (1.) then click on “Auth” under the “SSH” section (2.)

2. Next, you need to press the “Browse” button. This button will allow you to find and select the private key that we saved earlier in the tutorial. Selecting this file will allow PuTTY to try and use it for authentication.
Generate Keys Vnc Raspberry Pie
After you have selected the private key from the browser, you should now press the “Open” button to start the connection.
3. Upon connecting you will be first asked to enter a username, Make sure this is the username that belongs to the private key that you are using otherwise authentication will fail.
After entering the correct username, you will be now asked to enter a passphrase for your private key if you set one earlier.
Upon entering a correct passphrase you will be logged into the SSH session. You can now proceed to disabling password authentication completely.
Removing Password Authentication
1. To disable password authentication, we need to modify the sshd_config file. Within this file, we can change the behavior of the SSH daemon.
To modify this file run the following command on your Raspberry Pi.
2. Within this file, we need to find the following line and change “yes” to “no“.
This simple change will completely disable the ability to login to your Raspberry Pi with just a password. From now on you will require the private key to gain access to the system through SSH.
If you are having trouble finding the line you can use CTRL + W to find it quickly. (If you’re using the nano editor)
Find
Replace with
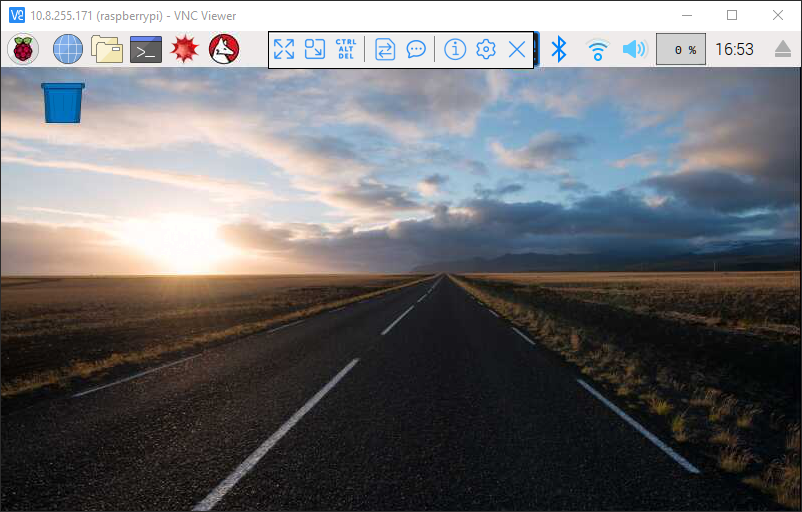
3. You can now save and quit out of the file by pressing CTRL + X then Y and finally ENTER.
4. With the changes now made to the sshd_config file, we should restart our Raspberry Pi to ensure the changes are loaded in.
Remember to make sure that your private key is allowing you to connect to your Raspberry Pi as passwords won’t work after restarting.
Once you are happy with everything, use the following command on your Raspberry Pi to restart it.
5. If everything is working correctly you should only be able to perform an SSH connection if you have a valid private key.
Without the private key, the connection will be refused by the SSH agent. As you can no longer use your password, keeping your private key safe is a very crucial task as it is now your only way of remotely accessing your device.
If for some reason you manage to lose your private key or forget the passphrase for your private key there is still one way of gaining access to your device.
To fix any issues that may arise with your SSH connection you can still physically connect a keyboard and mouse to your device to regain control.
To restore password access over the SSH connection, you should try reverting the change we made to the PasswordAuthentication setting and then refollow the tutorial to set up the SSH keys again.
Caching SSH Passphrase for the Current Terminal Session
1. If you are using the SSH bash tool, then you can cache the passphrase for your private key while the current session is still going.
To do this, we must first start up another session of the ssh-agent. We can do this by running the following command within the terminal session.
Upon entering this command, you will be shown a process id for the ssh-agent that we just loaded. You can use this process id later on to kill the agent and remove the passphrase caching.
The process id should appear something like, “Agent pid 26484“, you need to make a note of the number.
2. Now that we have started up our additional session of the ssh-agent let’s go ahead and add our private key to it.
We can do this by just typing in the following command, be prepared to enter your private key’s passphrase.
3. With your SSH key now added to the agent, you should be able to login to any remote machine that has your key authorized without needing to enter your passphrase.
4. To remove your private key from the SSH-agent cache, you will need to kill the ssh-agent we started earlier.
The easiest way to do this is to make use of the process id that we grabbed earlier. Just insert that process id after the command ‘kill’ to kill the process.
I hope by the end of this Raspberry Pi SSH keys tutorial that you learned how to both generate and authenticate by using SSH keys. If you have any thoughts, tips or anything else that you would like to mention then please don’t hesitate to leave a comment below.
-->In this tutorial, you begin by learning the basics of working with Raspberry Pi that's running Raspbian. You then learn how to seamlessly connect your devices to the cloud by using Azure IoT Hub. For Windows 10 IoT Core samples, go to the Windows Dev Center.
Don't have a kit yet? Try Raspberry Pi online simulator. Or buy a new kit here.
What you do
Create an IoT hub.
Register a device for Pi in your IoT hub.
Set up Raspberry Pi.
Run a sample application on Pi to send sensor data to your IoT hub.
What you learn
How to create an Azure IoT hub and get your new device connection string.
How to connect Pi with a BME280 sensor.
How to collect sensor data by running a sample application on Pi.
How to send sensor data to your IoT hub.
What you need
A Raspberry Pi 2 or Raspberry Pi 3 board.
An Azure subscription. If you don't have an Azure subscription, create a free account before you begin.
A monitor, a USB keyboard, and mouse that connects to Pi.
A Mac or PC that is running Windows or Linux.
An internet connection.
A 16 GB or above microSD card.
A USB-SD adapter or microSD card to burn the operating system image onto the microSD card.
A 5-volt 2-amp power supply with the 6-foot micro USB cable.
The following items are optional:
An assembled Adafruit BME280 temperature, pressure, and humidity sensor.
A breadboard.
6 F/M jumper wires.
A diffused 10-mm LED.
Note
If you don't have the optional items, you can use simulated sensor data.
Create an IoT hub
Mac Vnc Raspberry Pi
This section describes how to create an IoT hub using the Azure portal.
Sign in to the Azure portal.
From the Azure homepage, select the + Create a resource button, and then enter IoT Hub in the Search the Marketplace field.
Select IoT Hub from the search results, and then select Create.
On the Basics tab, complete the fields as follows:
Subscription: Select the subscription to use for your hub.
Resource Group: Select a resource group or create a new one. To create a new one, select Create new and fill in the name you want to use. To use an existing resource group, select that resource group. For more information, see Manage Azure Resource Manager resource groups.
Region: Select the region in which you want your hub to be located. Select the location closest to you. Some features, such as IoT Hub device streams, are only available in specific regions. For these limited features, you must select one of the supported regions.
IoT Hub Name: Enter a name for your hub. This name must be globally unique. If the name you enter is available, a green check mark appears.
Important
Because the IoT hub will be publicly discoverable as a DNS endpoint, be sure to avoid entering any sensitive or personally identifiable information when you name it.
Select Next: Size and scale to continue creating your hub.
You can accept the default settings here. If desired, you can modify any of the following fields:
Pricing and scale tier: Your selected tier. You can choose from several tiers, depending on how many features you want and how many messages you send through your solution per day. The free tier is intended for testing and evaluation. It allows 500 devices to be connected to the hub and up to 8,000 messages per day. Each Azure subscription can create one IoT hub in the free tier.
If you are working through a Quickstart for IoT Hub device streams, select the free tier.
IoT Hub units: The number of messages allowed per unit per day depends on your hub's pricing tier. For example, if you want the hub to support ingress of 700,000 messages, you choose two S1 tier units.For details about the other tier options, see Choosing the right IoT Hub tier.
Azure Security Center: Turn this on to add an extra layer of threat protection to IoT and your devices. This option is not available for hubs in the free tier. For more information about this feature, see Azure Security Center for IoT.
Advanced Settings > Device-to-cloud partitions: This property relates the device-to-cloud messages to the number of simultaneous readers of the messages. Most hubs need only four partitions.
Select Next: Tags to continue to the next screen.
Tags are name/value pairs. You can assign the same tag to multiple resources and resource groups to categorize resources and consolidate billing. for more information, see Use tags to organize your Azure resources.
Select Next: Review + create to review your choices. You see something similar to this screen, but with the values you selected when creating the hub.
Select Create to create your new hub. Creating the hub takes a few minutes.
Register a new device in the IoT hub
In this section, you create a device identity in the identity registry in your IoT hub. A device cannot connect to a hub unless it has an entry in the identity registry. For more information, see the IoT Hub developer guide.
In your IoT hub navigation menu, open IoT Devices, then select New to add a device in your IoT hub.
In Create a device, provide a name for your new device, such as myDeviceId, and select Save. This action creates a device identity for your IoT hub.
Important
The device ID may be visible in the logs collected for customer support and troubleshooting, so make sure to avoid any sensitive information while naming it.
After the device is created, open the device from the list in the IoT devices pane. Copy the Primary Connection String to use later.
Note
The IoT Hub identity registry only stores device identities to enable secure access to the IoT hub. It stores device IDs and keys to use as security credentials, and an enabled/disabled flag that you can use to disable access for an individual device. If your application needs to store other device-specific metadata, it should use an application-specific store. For more information, see IoT Hub developer guide.
Set up Raspberry Pi
Install the Raspbian operating system for Pi
Prepare the microSD card for installation of the Raspbian image.
I am glad to present you the new and updated Assassin’s Creed IV Black Flag Key Generator. Ac4 black flag fps fix. The Key Generator is simple, 100% clean and safe, virus free, works smoothly without any problems at all, updated weekly, all the keys are valid and unique.
Download Raspbian.
a. Raspbian Buster with desktop (the .zip file).
b. Extract the Raspbian image to a folder on your computer.
Install Raspbian to the microSD card.
a. Download and install the Etcher SD card burner utility.
b. Run Etcher and select the Raspbian image that you extracted in step 1.
c. Select the microSD card drive. Etcher may have already selected the correct drive.
d. Click Flash to install Raspbian to the microSD card.
e. Remove the microSD card from your computer when installation is complete. It's safe to remove the microSD card directly because Etcher automatically ejects or unmounts the microSD card upon completion.
f. Insert the microSD card into Pi.
Enable SSH and I2C
Connect Pi to the monitor, keyboard, and mouse.
Start Pi and then sign into Raspbian by using
pias the user name andraspberryas the password.Click the Raspberry icon > Preferences > Raspberry Pi Configuration.
On the Interfaces tab, set I2C and SSH to Enable, and then click OK. If you don't have physical sensors and want to use simulated sensor data, this step is optional.
Note
To enable SSH and I2C, you can find more reference documents on raspberrypi.org and Adafruit.com.
Connect the sensor to Pi
Use the breadboard and jumper wires to connect an LED and a BME280 to Pi as follows. If you don't have the sensor, skip this section.
The BME280 sensor can collect temperature and humidity data. The LED blinks when the device sends a message to the cloud.
For sensor pins, use the following wiring:
| Start (Sensor & LED) | End (Board) | Cable Color |
|---|---|---|
| VDD (Pin 5G) | 3.3V PWR (Pin 1) | White cable |
| GND (Pin 7G) | GND (Pin 6) | Brown cable |
| SDI (Pin 10G) | I2C1 SDA (Pin 3) | Red cable |
| SCK (Pin 8G) | I2C1 SCL (Pin 5) | Orange cable |
| LED VDD (Pin 18F) | GPIO 24 (Pin 18) | White cable |
| LED GND (Pin 17F) | GND (Pin 20) | Black cable |
Click to view Raspberry Pi 2 & 3 pin mappings for your reference.
After you've successfully connected BME280 to your Raspberry Pi, it should be like below image.
Connect Pi to the network
Turn on Pi by using the micro USB cable and the power supply. Use the Ethernet cable to connect Pi to your wired network or follow the instructions from the Raspberry Pi Foundation to connect Pi to your wireless network. After your Pi has been successfully connected to the network, you need to take a note of the IP address of your Pi.
Raspberry Pi Vnc Port
Note
Make sure that Pi is connected to the same network as your computer. For example, if your computer is connected to a wireless network while Pi is connected to a wired network, you might not see the IP address in the devdisco output.
Run a sample application on Pi
Clone sample application and install the prerequisite packages
Connect to your Raspberry Pi with one of the following SSH clients from your host computer:
Windows Users
a. Download and install PuTTY for Windows.
b. Copy the IP address of your Pi into the Host name (or IP address) section and select SSH as the connection type.
Mac and Ubuntu Users
Use the built-in SSH client on Ubuntu or macOS. You might need to run
ssh pi@<ip address of pi>to connect Pi via SSH.Note
The default username is
piand the password israspberry.Install Node.js and NPM to your Pi.
First check your Node.js version.
If the version is lower than 10.x, or if there is no Node.js on your Pi, install the latest version.
Clone the sample application.
Install all packages for the sample. The installation includes Azure IoT device SDK, BME280 Sensor library, and Wiring Pi library.
Note
It might take several minutes to finish this installation process depending on your network connection.
Configure the sample application
Open the config file by running the following commands:
There are two items in this file you can configure. The first one is
interval, which defines the time interval (in milliseconds) between messages sent to the cloud. The second one issimulatedData, which is a Boolean value for whether to use simulated sensor data or not.If you don't have the sensor, set the
simulatedDatavalue totrueto make the sample application create and use simulated sensor data.Note: The i2c address used in this tutorial is 0x77 by default. Depending on your configuration it might also be 0x76: if you encounter an i2c error, try to change the value to 118 and see if that works better. To see what address is used by your sensor, run
sudo i2cdetect -y 1in a shell on the raspberry piSave and exit by typing Control-O > Enter > Control-X.
Run the sample application
Run the sample application by running the following command:
Note
Make sure you copy-paste the device connection string into the single quotes.
You should see the following output that shows the sensor data and the messages that are sent to your IoT hub.
Read the messages received by your hub
One way to monitor messages received by your IoT hub from your device is to use the Azure IoT Tools for Visual Studio Code. To learn more, see Use Azure IoT Tools for Visual Studio Code to send and receive messages between your device and IoT Hub.
For more ways to process data sent by your device, continue on to the next section.
Next steps
You've run a sample application to collect sensor data and send it to your IoT hub.
To continue to get started with Azure IoT Hub and to explore all extended IoT scenarios, see the following: