Photoshop Scene Generator Chroma Key
Green Screen or Chroma Key Photography is a photography style in which we shoot pictures with a solid color in the background so that it becomes easy for the editors to replace that solid background with beautiful backgrounds. This kind of photography is mandatory for every motion picture that involves graphics.
- Chroma Key Backgrounds Free
- Photoshop Scene Generator Chroma Key Download
- Adobe Photoshop Chroma Key
- Photoshop Scene Generator Chroma Key Download
- Chroma Key Photography
- Photoshop Chroma Key Plugin
111,211 chroma key background stock video clips in 4K and HD for creative projects. Plus, explore over 11 million high-quality video and footage clips in every category. Sign up for free today! Loe Beerens is a professional photographer for the music and entertainment industry in the Netherlands. Loe shoots his models against a green or blue chroma screen. Then he masks out that single color background with Primatte. He often uses our other plugin, Backdrop Designer, to create a new decorative background, as in the image below. Apr 10, 2014 Green and blue screens are most common for 'chroma keying' as 'unlikely' colors to appear in the original scene. I do editing in Vegas Platinum and you can finely tune 'true' blue or green backgrounds (basically selecting any colour). On the top, you can select 'mask overlay' to be visible. Chroma keying is the process by which we can separate a foreground subject from a background by filtering out a range of certain colors to create transparency. You'll most often see this with a subject shot on a green or a blue screen, since those colors are considered to be the most opposite of what is present in skin tones, although it should be said that any color range can certainly be keyed out.
Why we use Green Screen?
We can choose any color for the background screen, but the only thing we need to care about is that the background color should not be present on any part of the foreground subject.
Suppose we are shooting a person who is wearing a green colored shirt and our background screen is also green colored then it will become hard to edit the picture. You can still think of working on such images but it will require a lot of unnecessary efforts. Which is not available in case of LIVE events like News Reporting, because whenever they are live the software automatically converts the green color present in the scene to the background that is being shown like in case of Weather Forecast etc.

That is why news reporters and actors are so careful while picking their dress for their shows.
The most important factor for using green as the background screen is that it doesn't conflict with any color of out body parts. Suppose if you are using black as your background chroma screen, then the color of your eyes, hair or sometimes even shadows are mixed with that, making it hard for editing.
Even if you try to use the color red, it might end up matching color of the foreground subject's lips. Most of the film editors use Green screen and some times Blue screen if the actor has to wear green coloured clothes for some scene.
In this article, I will show you how to edit a chroma key photograph (any image with a solid background). For this, you need the following:
- Adobe Photoshop (Any version is fine)
- Green Screen Image
- The image to be replaced with Chroma Color
1. Open Photoshop
I am using Adobe Photoshop CC for editing the image. This is the first screen of photoshop software after you open it:
Following is the image that I will be using in the tutorial. If you want this image for practising please follow this link (Green screen image) and save the image.
The background Image I am using is the one shown below, here's the link for Background Image
2. Adding Resources to Photoshop
To add the images to our Photoshop project, simply click on File > Open from the menu on the left.
Or you can simply click CTRL+O to open the file dialog box.
Photoshop supports drag and drop option as well, so you can even drag and drop the image into the window.
Now in the pop-up window, select the image that you want to edit:
After adding the picture to photoshop, you can see the image in the photoshop window and different options available for editing:
Similarly, you can go ahead and open the Background Image also.
Now in the layer's section present on the bottom right side of the Photoshop window, you can view that the image we used is presently named as Background. After clicking on the layer it gets highlighted as shown below. Click on the lock symbol, after clicking on the lock symbol it will disappear. We are disabling the lock on the image so that we can edit the image.
Remember that whenever the lock symbol is turned ON on a layer we cannot edit it. Observe that after removing the lock symbol, the Background named image is converted into Layer 0 and also some of the editing options are enabled.
Chroma Key Backgrounds Free
3. Selecting the Green Screen
After selecting the Layer 0, From the toolbar click on Select > Color RangeSteam geometry dash unlimited key generator.
The Color Range window will open where you need to select the Color that is to be selected from the Image.
Follow the steps shown in the images below:
Observe that the Color Picker tool must have + symbol, now hover on the original image and Click on Green Screen, here I have selected twice as shown via Point 1 and Point 2 on the image, and in the Color Range Window we can observe that the image is shown as Black and White mask. Here White color represents the color selected in the original image.
Once you get the Black and White Selection preview, as shown above, click on OK. The Color Range Window will close and you will observe that the original image is selected as follows
We can observe that the selection is somewhat fuzzy at the edges, to make it smooth we will use the Edge Refinement technique by clicking ALT + CTRL + R or by selecting Select > Refine Edge
Here in the Refine Edge window,
- Select the Smart Radius Option (if unchecked)
- Try changing the radius and observe how the selection changes in the original image. Try to set the radius in such a way that the selection strictly confines to the foreground object (Here object is our character)
- Whenever we change the value for smooth, the edges become smooth. Adjust as per your requirements.
- Feather option will give a fade-in effect to the edges.
- Since we need not to shift the Edge, set the value of the Shift Edge to zero.
- The output of the Refine edge should reflected in the area of selection.
- Now click on OK and see the change in the selection.
Observe the wriggling edges are now changed to smooth and fine edges in the selection.
4. Removing the Green Screen
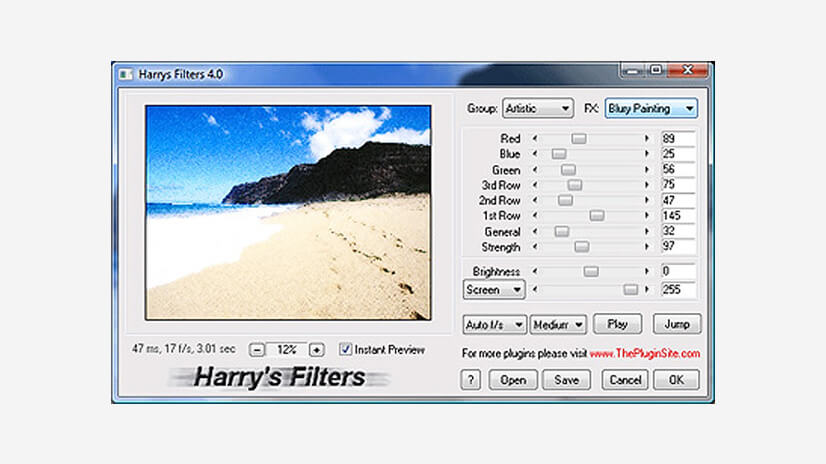
As we got the content that is to be removed (Green Screen) now click on the Delete button on your keyboard to delete the green screen. Now the green screen is removed and you will find the image as follows:
But observe that the selection still exists on the image. To deselect it press CTLR + D, now the selection will be removed. Open the background image that you want to place behind the image in photoshop as shown previously. After opening it, go back to our foreground image by clicking on the tabs in photoshop(observe the image below)
5. Placing the Image on the Background
Make sure that Move tool is selected which is a tool on the top of the toolbox (marked in the image above). If you are not sure whether the Move tool is selected or not click V which will select the Move tool. Now with the move tool selected, click on the image (Jessica Alba's Image) and drag the image on to the Background Image tab in the photoshop and release the mouse inside the background image.
Now adjust the image by dragging it around to any position. Once you are finished positioning the layer on the background image, press CTRL + T, this command allows you to transform the image.
Photoshop Scene Generator Chroma Key Download
To transform the image place your cursor at the edges of the selection as shown, and then resize the image. Once you finish resizing the image click on the Tick symbol shown on the top.
Adobe Photoshop Chroma Key
6. Saving the Image
That's it you have your green screen image with a beautiful background. You can add some more effects to the foreground layer(Jessica Alba's image) by changing the layer style.
For this click on our Layer 1 and change the layer style from normal to Luminosity from the options available. You can select any layer style based on your requirement.
When you are done and satidfied with the edits, press CTRL + S to save the image, in the Save menu select the file type as JPEG or PNG and click on Save.
Photoshop Scene Generator Chroma Key Download
Congratulations! you just photoshopped a green screen image.
Chroma Key Photography
Similarly we can even edit green screen videos in video editing software like Adobe After Effects, Corel Video Studio etc.,
Photoshop Chroma Key Plugin
Go ahead and create awesome edited images and post their links in the comment section below.