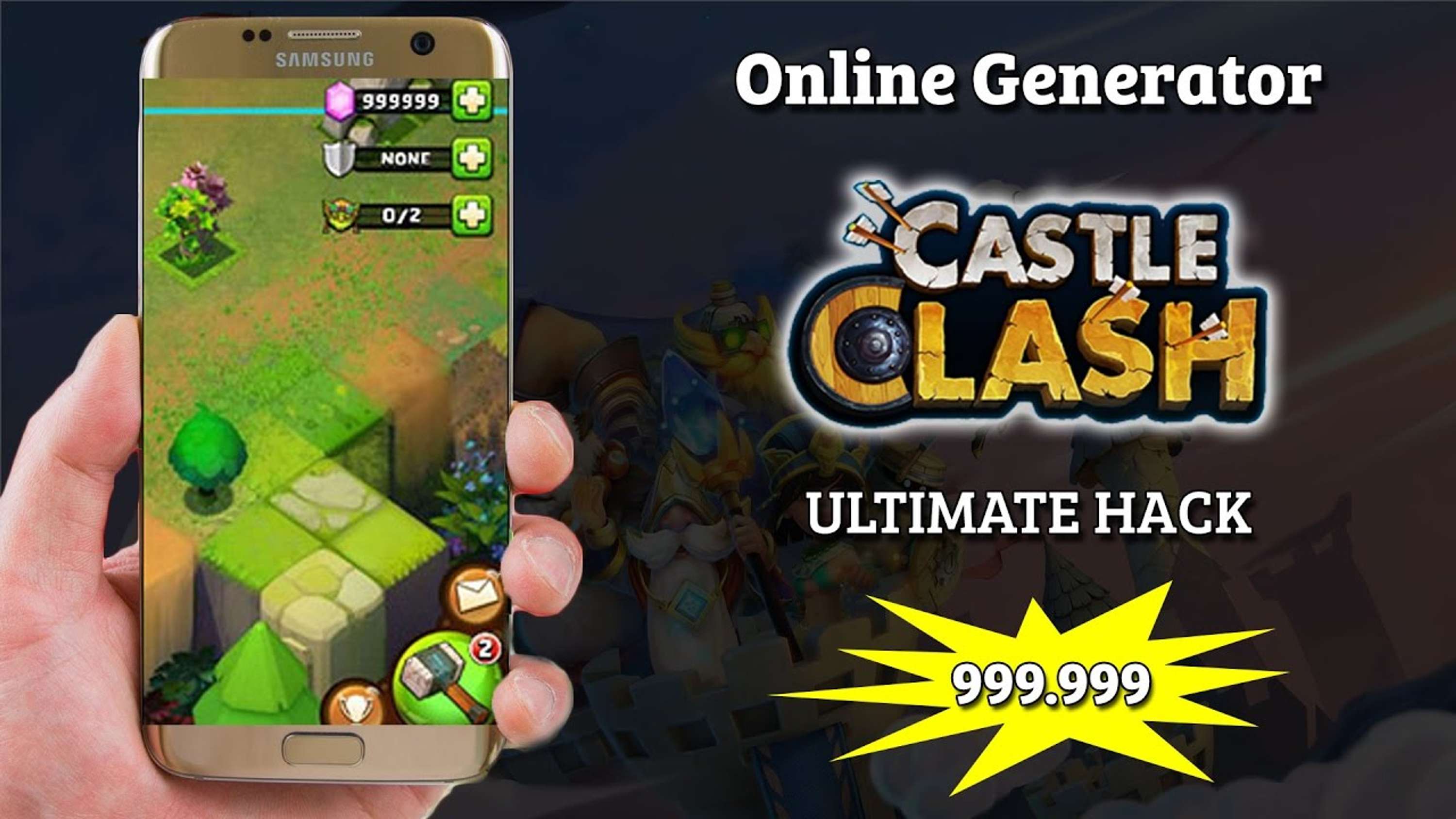Generate Public Private Key Online
- Online Generate Public Private Key Pair
- Public Private Key Generator
- How To Generate Public And Private Key Online
- Generate Public Private Key Pair Online
- Generate Public Private Key Online Login
- Generate Public Private Key Online Banking
Dec 30, 2016 Asymmetric encryption utilizes a pair of keys like public and private key for better security where a message sender encrypts the message with the public key and the receiver decrypts it with his/her private key. Public and Private key pair helps to encrypt information that ensures data is protected during transmission.
Generate an ECDSA SSH keypair with a 521 bit private key. Ssh-keygen -t ecdsa -b 521 -C 'ECDSA 521 bit Keys' Generate an ed25519 SSH keypair- this is a new algorithm added in OpenSSH. Ssh-keygen -t ed25519 Extracting the public key from an RSA keypair. Openssl rsa -pubout -in privatekey.pem -out publickey.pem. In case you travel and can’t carry your laptop with you, just keep your private key on a USB stick and attach it to your physical keychain. Your server will be much safer this way. Generate Public/Private SSH Key Pair. Open Command Prompt from the Start Menu and type. Y This option will read a private OpenSSH format file and print an OpenSSH public key to stdout. Specify the private key with the -f option, yours might be dsa instead of rsa. The name of your private key probably contains which you used. The newly generated public key should be the same as the one you generated before.
Nov 10, 2011 4. Your public and private SSH key should now be generated. Open the file manager and navigate to the.ssh directory. You should see two files: idrsa and idrsa.pub. Upload the idrsa.pub file to the home folder of your remote host (assuming your remote host is running Linux as well). Nov 01, 2018 A private key can be use to sign a document and the public key is use to verify that the signature of the document is valid. The API we use to generate the key pairs is in the java.security package. That’s mean we have to import this package into our code.
Several tools exist to generate SSH public/private key pairs. The following sections show how to generate an SSH key pair on UNIX, UNIX-like and Windows platforms.
Generating an SSH Key Pair on UNIX and UNIX-Like Platforms Using the ssh-keygen Utility
UNIX and UNIX-like platforms (including Solaris and Linux) include the ssh-keygen utility to generate SSH key pairs.
- Navigate to your home directory:
- Run the ssh-keygen utility, providing as
filenameyour choice of file name for the private key:The ssh-keygen utility prompts you for a passphrase for the private key.
- Enter a passphrase for the private key, or press Enter to create a private key without a passphrase:
Note:
While a passphrase is not required, you should specify one as a security measure to protect the private key from unauthorized use. When you specify a passphrase, a user must enter the passphrase every time the private key is used.
The ssh-keygen utility prompts you to enter the passphrase again.
- Enter the passphrase again, or press Enter again to continue creating a private key without a passphrase:
- The ssh-keygen utility displays a message indicating that the private key has been saved as
filenameand the public key has been saved asfilename.pub. It also displays information about the key fingerprint and randomart image.
Generating an SSH Key Pair on Windows Using the PuTTYgen Program
The PuTTYgen program is part of PuTTY, an open source networking client for the Windows platform.
- Download and install PuTTY or PuTTYgen.
To download PuTTY or PuTTYgen, go to http://www.putty.org/ and click the You can download PuTTY here link.
- Run the PuTTYgen program.
- Set the Type of key to generate option to SSH-2 RSA.
- In the Number of bits in a generated key box, enter 2048.
- Click Generate to generate a public/private key pair.
As the key is being generated, move the mouse around the blank area as directed.
- (Optional) Enter a passphrase for the private key in the Key passphrase box and reenter it in the Confirm passphrase box.
Note:
While a passphrase is not required, you should specify one as a security measure to protect the private key from unauthorized use. When you specify a passphrase, a user must enter the passphrase every time the private key is used.
- Click Save private key to save the private key to a file. To adhere to file-naming conventions, you should give the private key file an extension of
.ppk(PuTTY private key).Note:
The.ppkfile extension indicates that the private key is in PuTTY's proprietary format. You must use a key of this format when using PuTTY as your SSH client. It cannot be used with other SSH client tools. Refer to the PuTTY documentation to convert a private key in this format to a different format. - Select all of the characters in the Public key for pasting into OpenSSH authorized_keys file box.
Make sure you select all the characters, not just the ones you can see in the narrow window. If a scroll bar is next to the characters, you aren't seeing all the characters.
- Right-click somewhere in the selected text and select Copy from the menu.
- Open a text editor and paste the characters, just as you copied them. Start at the first character in the text editor, and do not insert any line breaks.
- Save the text file in the same folder where you saved the private key, using the
.pubextension to indicate that the file contains a public key. - If you or others are going to use an SSH client that requires the OpenSSH format for private keys (such as the
sshutility on Linux), export the private key:- On the Conversions menu, choose Export OpenSSH key.
- Save the private key in OpenSSH format in the same folder where you saved the private key in
.ppkformat, using an extension such as.opensshto indicate the file's content.
RSA(Rivest-Shamir-Adleman) is an Asymmetric encryption technique that uses two different keys as public and private keys to perform the encryption and decryption. With RSA, you can encrypt sensitive information with a public key and a matching private key is used to decrypt the encrypted message. Asymmetric encryption is mostly used when there are 2 different endpoints are involved such as VPN client and server, SSH, etc.
Below is an online tool to perform RSA encryption and decryption as a RSA calculator.
For Java implementation of RSA, you can follow this article.
First, we require public and private keys for RSA encryption and decryption. Hence, below is the tool to generate RSA key online. It generates RSA public key as well as the private key of size 512 bit, 1024 bit, 2048 bit, 3072 bit and 4096 bit with Base64 encoded.
By default, the private key is generated in PKCS#8 format and the public key is generated in X.509 format.
Generate RSA Key Online
Public Key
RSA Encryption and Decryption Online
Below is the tool for encryption and decryption. Either you can use the public/private keys generated above or supply your own public/private keys.
Any private or public key value that you enter or we generate is not stored on this site, this tool is provided via an HTTPS URL to ensure that private keys cannot be stolen.
Online Generate Public Private Key Pair
This tool provides flexibility for RSA encrypt with public key as well as private key along with RSA decrypt with public or private key.
If You Appreciate What We Do Here On Devglan, You Can Consider:
- Like us at: or follow us at
- Share this article on social media or with your teammates.
- We are thankful for your never ending support.
Usage Guide - RSA Encryption and Decryption Online
Public Private Key Generator
In the first section of this tool, you can generate public or private keys. To do so, select the RSA key size among 515, 1024, 2048 and 4096 bit click on the button. This will generate the keys for you.
For encryption and decryption, enter the plain text and supply the key. As the encryption can be done using both the keys, you need to tell the tool about the key type that you have supplied with the help of radio button. By default, public key is selected. Then, you can use the cipher type to be used for the encryption. The different cipger options are RSA, RSA/ECB/PKCS1Padding and RSA/ECB/OAEPWithSHA-1AndMGF1Padding. Now, once you click the encrypt button the encrypted result will be shown in the textarea just below the button.
Remember, the encrypted result is by default base64 encoded.
Similarly, for decryption the process is same. Here, you need to enter the RSA encrypted text and the result will be a plain-text. You have both options to decrypt the encryption with public and private keys.
How To Generate Public And Private Key Online
References
Generate Public Private Key Pair Online
Please enable JavaScript to view the comments powered by Disqus.Generate Public Private Key Online Login