Generate Ssh Rsa Key Centos
- Generate Ssh Rsa Key Centos Server
- Centos Ssh Authorized Keys
- Generate Ssh Rsa Key Centos 7
- Generate Ssh Rsa Key Centos 8
- Ssh Rsa Key
- Generate An Ssh Key
Related
Generate 4098 Bit Key Generate 4096 Bit DSA Key. RSA is very old and popular asymmetric encryption algorithm. It is used most of the systems by default. There are some alternatives to RSA like DSA. We can not generate 4096 bit DSA keys because it algorithm do not supports. Generate 2048 Bit Key. The default key size for the ssh-keygen is 2048. Apr 12, 2018 SSH-key-based authentication provides a more secure alternative to password-based authentication. In this tutorial we'll learn how to set up SSH-key-based authentication on a CentOS 7 installation.
To create a new key pair, select the type of key to generate from the bottom of the screen (using SSH-2 RSA with 2048 bit key size is good for most people; another good well-known alternative is ECDSA). Then click Generate, and start moving the mouse within the Window. Putty uses mouse movements to collect randomness.
This will generate a key pair for your system. Note: Administrators that have other users connecting to their sshd2 daemon should notify the users of the host-key change. If you do not, the users will receive a warning the next time they connect, because the host key the users have saved on their disk for your server does not match the host key. Aug 19, 2019 Steps to Creating SSH keys on CentOS Step 1: Create SSH Key Pair. Generating public/private rsa key pair. Step 2: Copy Public Key to CentOS Server. The fastest and easiest method is by utilizing. Step 3: Connect to Remote Server Using SSH Keys. Step 4: Disable Password Authentication.
Introduction
SSH, or secure shell, is an encrypted protocol used to administer and communicate with servers. When working with a Debian server, chances are you will spend most of your time in a terminal session connected to your server through SSH.
In this guide, we’ll focus on setting up SSH keys for a vanilla Debian 10 installation. SSH keys provide an easy, secure way of logging into your server and are recommended for all users.
Step 1 — Create the RSA Key Pair
The first step is to create a key pair on the client machine (usually your computer):
By default ssh-keygen will create a 2048-bit RSA key pair, which is secure enough for most use cases (you may optionally pass in the -b 4096 flag to create a larger 4096-bit key).
After entering the command, you should see the following output:
Press enter to save the key pair into the .ssh/ subdirectory in your home directory, or specify an alternate path.
If you had previously generated an SSH key pair, you may see the following prompt:
Warning: If you choose to overwrite the key on disk, you will not be able to authenticate using the previous key anymore. Be very careful when selecting yes, as this is a destructive process that cannot be reversed.
You should then see the following prompt:
Here you optionally may enter a secure passphrase, which is highly recommended. A passphrase adds an additional layer of security to prevent unauthorized users from logging in. To learn more about security, consult our tutorial on How To Configure SSH Key-Based Authentication on a Linux Server.
You should then see the following output:
You now have a public and private key that you can use to authenticate. The next step is to place the public key on your server so that you can use SSH-key-based authentication to log in.
Step 2 — Copy the Public Key to Debian Server
The quickest way to copy your public key to the Debian host is to use a utility called ssh-copy-id. Due to its simplicity, this method is highly recommended if available. If you do not have ssh-copy-id available to you on your client machine, you may use one of the two alternate methods provided in this section (copying via password-based SSH, or manually copying the key).
Copying Public Key Using ssh-copy-id
The ssh-copy-id tool is included by default in many operating systems, so you may have it available on your local system. For this method to work, you must already have password-based SSH access to your server.
To use the utility, you simply need to specify the remote host that you would like to connect to and the user account that you have password SSH access to. This is the account to which your public SSH key will be copied.
The syntax is:
You may see the following message:
This means that your local computer does not recognize the remote host. This will happen the first time you connect to a new host. Type “yes” and press ENTER to continue.
Next, the utility will scan your local account for the id_rsa.pub key that we created earlier. When it finds the key, it will prompt you for the password of the remote user’s account:
Type in the password (your typing will not be displayed for security purposes) and press ENTER. The utility will connect to the account on the remote host using the password you provided. It will then copy the contents of your ~/.ssh/id_rsa.pub key into a file in the remote account’s home ~/.ssh directory called authorized_keys.
You should see the following output:
At this point, your id_rsa.pub key has been uploaded to the remote account. You can continue on to Step 3.
Copying Public Key Using SSH
If you do not have ssh-copy-id available, but you have password-based SSH access to an account on your server, you can upload your keys using a conventional SSH method.
We can do this by using the cat command to read the contents of the public SSH key on our local computer and piping that through an SSH connection to the remote server.
On the other side, we can make sure that the ~/.ssh directory exists and has the correct permissions under the account we’re using. God of war 2017 serial key generator password txt.
We can then output the content we piped over into a file called authorized_keys within this directory. We’ll use the >> redirect symbol to append the content instead of overwriting it. This will let us add keys without destroying previously added keys.
The full command looks like this:
You may see the following message:
This means that your local computer does not recognize the remote host. This will happen the first time you connect to a new host. Type “yes” and press ENTER to continue.
Afterwards, you should be prompted to enter the remote user account password:
After entering your password, the content of your id_rsa.pub key will be copied to the end of the authorized_keys file of the remote user’s account. Continue on to Step 3 if this was successful.
Copying Public Key Manually
If you do not have password-based SSH access to your server available, you will have to complete the above process manually.
We will manually append the content of your id_rsa.pub file to the ~/.ssh/authorized_keys file on your remote machine.
To display the content of your id_rsa.pub key, type this into your local computer:

You will see the key’s content, which should look something like this:
Access your remote host using whichever method you have available.
Once you have access to your account on the remote server, you should make sure the ~/.ssh directory exists. This command will create the directory if necessary, or do nothing if it already exists:
Now, you can create or modify the authorized_keys file within this directory. You can add the contents of your id_rsa.pub file to the end of the authorized_keys file, creating it if necessary, using this command:
In the above command, substitute the public_key_string with the output from the cat ~/.ssh/id_rsa.pub command that you executed on your local system. It should start with ssh-rsa AAAA...
Finally, we’ll ensure that the ~/.ssh directory and authorized_keys file have the appropriate permissions set:
This recursively removes all “group” and “other” permissions for the ~/.ssh/ directory.
If you’re using the root account to set up keys for a user account, it’s also important that the ~/.ssh directory belongs to the user and not to root:
In this tutorial our user is named sammy but you should substitute the appropriate username into the above command.
We can now attempt passwordless authentication with our Debian server.
Step 3 — Authenticate to Debian Server Using SSH Keys
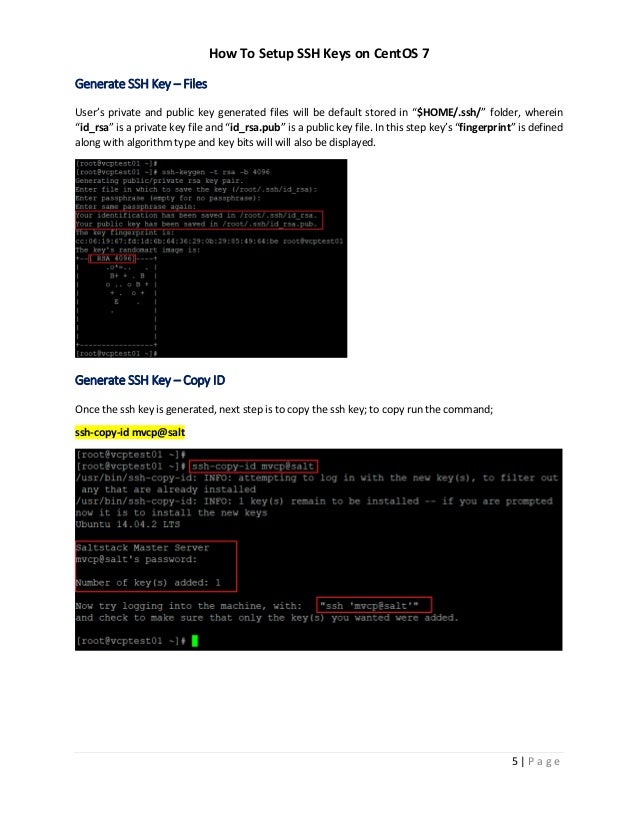
If you have successfully completed one of the procedures above, you should be able to log into the remote host without the remote account’s password.
The basic process is the same:
If this is your first time connecting to this host (if you used the last method above), you may see something like this:
This means that your local computer does not recognize the remote host. Type “yes” and then press ENTER to continue.
If you did not supply a passphrase for your private key, you will be logged in immediately. If you supplied a passphrase for the private key when you created the key, you will be prompted to enter it now (note that your keystrokes will not display in the terminal session for security). After authenticating, a new shell session should open for you with the configured account on the Debian server.
If key-based authentication was successful, continue on to learn how to further secure your system by disabling password authentication.
Step 4 — Disable Password Authentication on your Server
If you were able to log into your account using SSH without a password, you have successfully configured SSH-key-based authentication to your account. However, your password-based authentication mechanism is still active, meaning that your server is still exposed to brute-force attacks.
Before completing the steps in this section, make sure that you either have SSH-key-based authentication configured for the root account on this server, or preferably, that you have SSH-key-based authentication configured for a non-root account on this server with sudo privileges. This step will lock down password-based logins, so ensuring that you will still be able to get administrative access is crucial.
Once you’ve confirmed that your remote account has administrative privileges, log into your remote server with SSH keys, either as root or with an account with sudo privileges. Then, open up the SSH daemon’s configuration file:
Inside the file, search for a directive called PasswordAuthentication. This may be commented out. Uncomment the line and set the value to “no”. This will disable your ability to log in via SSH using account passwords:
Save and close the file when you are finished by pressing CTRL + X, then Y to confirm saving the file, and finally ENTER to exit nano. To actually implement these changes, we need to restart the sshd service:
As a precaution, open up a new terminal window and test that the SSH service is functioning correctly before closing this session:
Once you have verified your SSH service, you can safely close all current server sessions.
The SSH daemon on your Debian server now only responds to SSH keys. Password-based authentication has successfully been disabled.
Conclusion
You should now have SSH-key-based authentication configured on your server, allowing you to sign in without providing an account password.
If you’d like to learn more about working with SSH, take a look at our SSH Essentials Guide.
Introduction
Establishing an SSH (Secure Shell) connection is essential to log in and effectively manage a remote server. Encrypted keys are a set of access credentials used to establish a secure connection.
This guide will walk you how to generate SSH keys on Ubuntu 18.04. We will also cover setting up SSH key-based authentication to connect to a remote server without requiring a password.
- A server running Ubuntu 18.04
- A user account with sudo privileges
- Access to a terminal window / command line (Ctrl-Alt-T)
If you are already running an Ubuntu 18.04 server, you can skip this step. If you are configuring your server for the first time, you may not have SSH installed.
1. Start by installing the tasksel package:
The system will first ask for confirmation before proceeding:
2. Next, use tasksel to install the ssh-server:
3. Load the SSH server service, and set it to launch at boot:
On your client system – the one you’re using to connect to the server – you need to create a pair of key codes.
To generate a pair of SSH key codes, enter the commands:
This will create a hidden directory to store your SSH keys, and modify the permissions for that directory. The ssh-keygen command creates a 2048-bit RSA key pair.
Generate Ssh Rsa Key Centos Server
For extra security, use RSA4096:
If you’ve already generated a key pair, this will prompt to overwrite them, and those old keys will not work anymore.
The system will ask you to create a passphrase as an added layer of security. Input a memorable passphrase, and press Enter.
This process creates two keys. One is a public key, which you can hand out to anyone – in this case, you’ll save it to the server. The other one is a private key, which you will need to keep secure. The secure private key ensures that you are the only person who can encrypt the data that is decrypted by the public key.
Step 2- Copy Public Key to the Ubuntu Server
First, get the IP address of the Ubuntu server you want to connect to.
In a terminal window, enter:
The system’s IP address is listed in the second entry:
On the client system, use the ssh-copy-id command to copy the identity information to the Ubuntu server:
Replace server_IP with the actual IP address of your server.
If this is the first time you’re connecting to the server, you may see a message that the authenticity of the host cannot be established:
Type yes and press Enter.
The system will check your client system for the id_rsa.pub key that was previously generated. Then it will prompt you to enter the password for the server user account. Type it in (the system won’t display the password), and press Enter.
The system will copy the contents of the ~/.ssh/id_rsa.pub from the client system into the ~/.ssh/authorized_keys directory of the server system.
The system should display:
If your system does not have the ssh-copy-id command, you can copy the key manually over the SSH.
Use the following command:
To log in to a remote server, input the command:
The system should not ask for a password as it is negotiating a secure connection using the SSH keys. If you used a security passphrase, you would be prompted to enter it. After you do so, you are logged in.
Centos Ssh Authorized Keys
If this is the first time you’ve logged into the server, you may see a message similar to the one in part two. It will ask if you are sure you want to connect – type yes and press Enter.
Step 4- Disable Password Authentication
This step creates an added layer of security. If you’re the only person logging into the server, you can disable the password. The server will only accept a login with your private key to match the stored public key.
Edit the sshd_config file:
Search the file and find the PasswordAuthentication option.
Generate Ssh Rsa Key Centos 7
Edit the file and change the value to no:
Generate Ssh Rsa Key Centos 8
Save the file and exit, then restart the SSH service:
Verify that SSH is still working, before ending the session:
If everything works, you can close out and resume work normally.
By following the instructions in this tutorial, you have setup SSH-key-based authentication on an Ubuntu 18.04 server.
The connection is now highly secure as it uses a set of unique, encrypted SSH keys.
Next you should also read
Learn how to set up SSH key authentication on CentOS to safely communicate with remote servers. Create the…
When establishing a remote connection between a client and a server, a primary concern is ensuring a secure…
Ssh Rsa Key
Nginx is an open-source server utility designed to work as a reverse proxy, intercepting client requests and…
Generate An Ssh Key
In this tutorial, Find out How To Use SSH to Connect to a Remote Server in Linux or Windows. Get started with…
